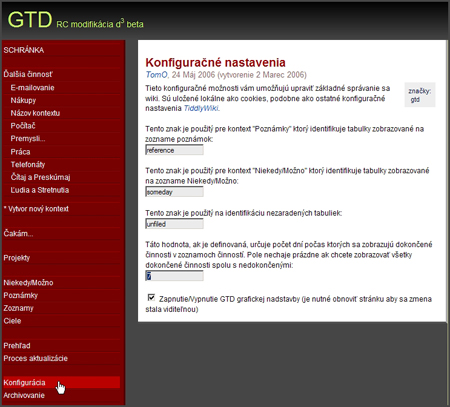Základy RC GTD Tiddly Wiki 0.1 beta
Poslané: Streda, január 17, 2007 o 6:47 PM od RCV tomto článku sa pozrieme na základy používania RC GTD Tiddlywiki v slovenskej verzii. Nebudeme sa venovať úplne všetkým nastaveniam v programe, zameriame sa predovšetkým na tie, ktoré vám umožnia rýchlo začať TiddlyWiki používať. Tento návod sa týka verzie založenej na d3 Tiddly Wiki 1.0.11. Pred samotným naplnením systému reálnymi dátami je vhodné vytvoriť kópiu zdrojového súboru a vyskúšať si všetky operácie na neostro.
Inštalácia
Z tejto stránky si stiahnite slovenskú verziu RC GTD Tiddly Wiki v zip súbore spolu s aplikáciou Rainlendar (tomu sa v tomto návode nebudeme venovať, v prípade ak nebudete vedieť ako ho nainštalovať a používať napíšte mi prosím mail a ja skúsim vytvoriť krátky návod). Obsah zip súboru rozbaľte do vhodného adresára (obsah tvorí jediný súbor rc_gtd-prazdna_sk.html). RC GTD Tiddly Wiki 0.1 beta tak bude pripravená na používanie.
POZNÁMKA
- d3 TiddlyWiki z ktorej vychádza táto modifikácia je optimalizovaná pre prehliadač Internet Explorer a Firefox.
Rozhranie programu sa skladá z troch základných častí:
- Ľavého roletového menu
- Tabuliek
- Pravého roletového menu
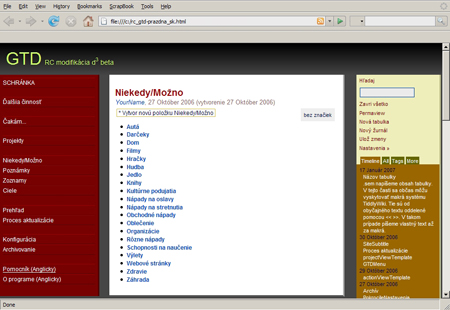
Tabuľky sa zobrazujú v troch variantách:
-
Náhľadová varianta
V tejto variante je možné prehliadať tabuľku pričom nehrozí náhodné upravenie jej obsahu. Tabuľky sú graficky formátované.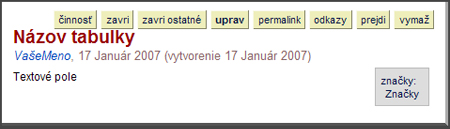
-
Upravovacia varianta
V tejto variante zobrazenia je možné upravovať názov, textové pole a značky tabuľky. Do upravovacieho módu sa dostanete ak dvojkliknete na tabuľku.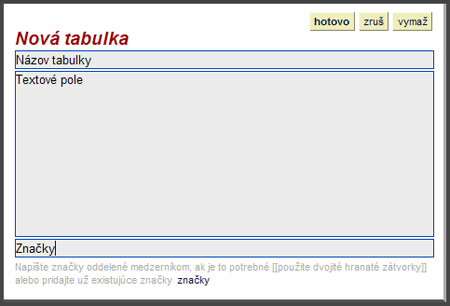
-
Tabuľka neexistuje
Ak tabuľka neexistuje vytvoríte ju tak že na ňu kliknete dvojklikom, upravíte textové pole a výsledok uložíte.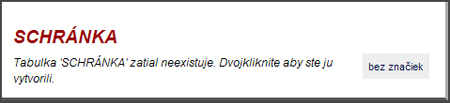
Navyše v systéme existujú 4 skupiny tabuliek:
-
Jednoduchá tabuľka
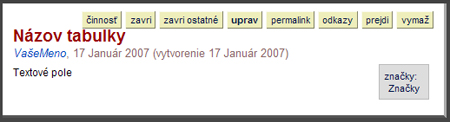
-
Tabuľka kontextu
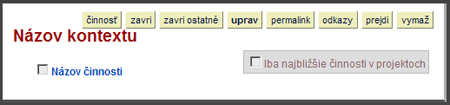
-
Tabuľka činnosti
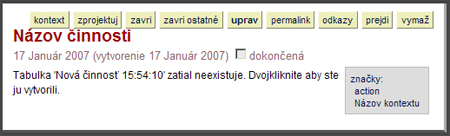
-
Tabuľka projektu
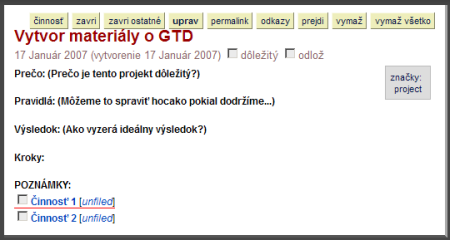
POZNÁMKA
- Žiadne dve tabuľky v systéme nesmú mať rovnaký názov. Používajte preto prosím popisné názvy. Pri tvorbe novej tabuľky systém na existenciu tabuľky s rovnakým názvom upozorní a spýta sa či ju chcete prepísať.
Používanie RC GTD
Úvodné nastavenia
Pred zapísaním prvých informácii do systému je vhodné upraviť parametre správania sa aplikácie aby vyhovovali vašim preferenciám.
V pravom menu v sekcii Nastavenia môžete upraviť podpis ktorý sa
priradzuje k tabuľkám tak že upravíte VašeMeno
do vami preferovanej formy (prosím dodržte formát Wikislova - napr. meno
Ján Novák zapíšte ako JánNovák). Skontrolujte či sú aktívne voľby UlozZálohu,
AutomatickéUkladanie a PovolAnimácie. Ak nie sú
aktivované, aktivujte ich zaškrtnutím príslušného políčka.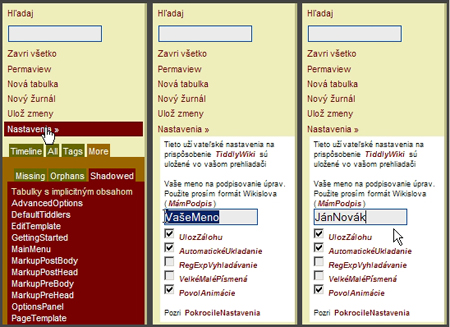
V ľavom menu kliknite na odkaz Konfigurácia.
Skontrolujte či posledné pole obsahuje číselnú hodnotu. Ak ju
neobsahuje, upravte pole podľa vašich potrieb a popisu ktorý sa nachádza
nad ním.
Práca s kontextom
Vytvorenie nového kontextu
Nový kontext pre činnosti vytvoríte kliknutím na tlačítko *
Vytvor nový kontext ktoré sa nachádza v pravom menu pod sekciou Ďalšia
činnosť. V otvorenej kontextovej tabuľke upravte iba meno
tabuľky. Obsah textového pola a pola značiek nechajte prosím nezmenený.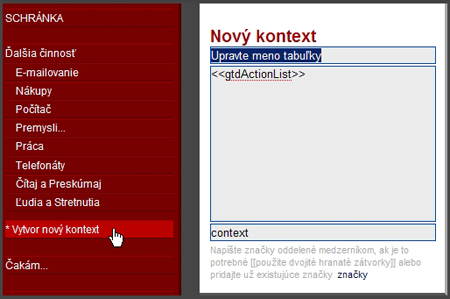
Úprava názvu kontextu
Názov kontextu môžete upraviť zmenou názvu kontextovej tabuľky.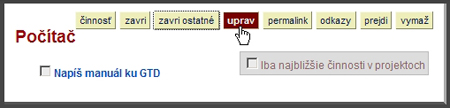
Odstránenie kontextu z ponuky
Kontext odstránite z ponuky tak, že vymažete tabuľku kontextu ktorá sa
objaví po kliknutí na jeho meno v ponuke v pravom menu. Činnosti
patriace do daného kontextu budú označené ako nezaradené.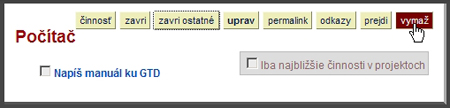
Vytvorenie činnosti patriacej ku kontextu
Novú činnosť patriacu ku kontextu vytvoríte tak že v tabuľke kontextu
kliknete na tlačítko činnosť. Činnosť sa
automaticky priradí ku kontextu z ktorého bola vytvorená. Do textového
pola novej činnosti si môžete zapísať poznámky patriace k danej činnosti
a nahradiť tak štandardný text v textovom poli.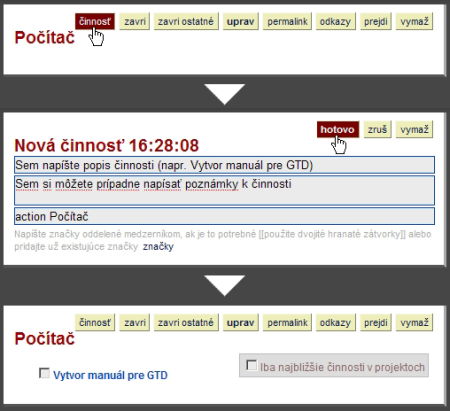
Upravenie názvu a obsahu činnosti patriacej ku kontextu
Názov činnosti upravíte tak že dvojkliknete na otvorenú tabuľku činnosti
a upravíte jej názov alebo textové pole.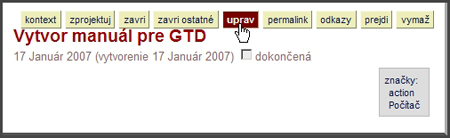
Vymazanie činnosti patriacej ku kontextu
Činnosti patriacu k danému kontextu vymažete tak že kliknete na odkaz v
tabuľke kontextu a v otvorenej tabuľke činnosti kliknete na tlačítko vymaž.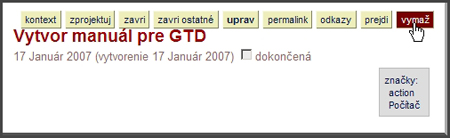
Práca s projektami
Vytvorenie nového projektu
Nový projekt vytvoríte kliknutím na tlačítko *
Vytvor projekt (aktívny alebo budúci) ktoré sa nachádza v pravom
menu pod sekciou Projekty. Je vhodné pri tvorbe projektu dodržať
formu zápisu tak ako sa objaví v projektovej tabuľke. Navyše by každý
aktívny projekt mal obsahovať aspoň jednu priradenú ďalšiu činnosť,
budúce projekty by naopak nemali obsahovať ďalšiu činnosť, ale iba popis
ďalšej činnosti v krokoch.
Na konci textového
pola sa nachádza makro systému. Toto makro prosím ponechajte na mieste a
neprepisujte ho. Inak by sa k projektu nedali priradiť činnosti. Vlastný
text umiestnite pred alebo za makro.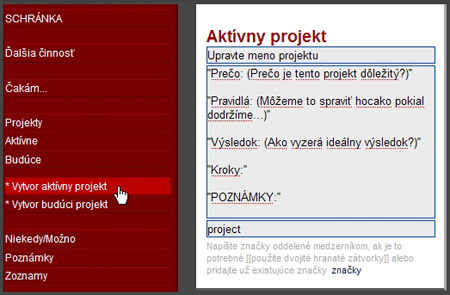
Úprava názvu a obsahu projektu
Projekt upravíte tak že dvojkliknete na tabuľku projektu a zmeníte
textové pole alebo pole názvu.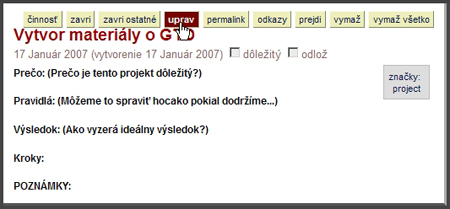
Vymazanie projektu
Projekt je možné vymazať dvoma spôsobmi. Buďto na tabuľke projektu
kliknete na tlačítko vymaž alebo na tlačítko vymaž
všetko. V prvom prípade dôjde k vymazaniu projektu a činnosti k
nemu priradené budú označené ako ďalej nepriradené. V druhom prípade
dôjde k vymazaniu projektu spolu s k nemu priradenými činnosťami.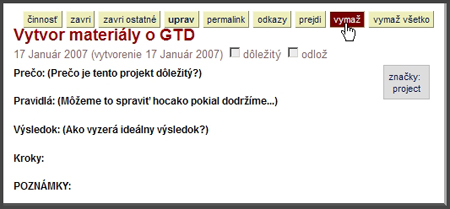
Vytvorenie činnosti patriacej k projektu
Činnosť patriacu k projektu vytvoríte tak že na tabuľke projektu
kliknete na tlačítko činnosť. Vytvorí sa nová tabuľka činnosti ktorá sa
automaticky asociuje s projektom. V novej tabuľke môžete upraviť názov
činnosti, textové pole a značky činnosti. Ak je činnosť vytvorená z
tabuľky projektu potom nie zaradená do žiadneho kontextu. Zaradenie do
kontextu dosiahnete tak že v značkách nahradíte slovo unfiled názvom
kontextu (napr. Počítač). Zaradzovať projektové činnosti do kontextu je
dôležité pre funkčnosť systému GTD.
Pre
každý projekt je možné vytvoriť viac ako jednu činnosť. Systém ich
automaticky usporadúva a prvú označuje podčiarknutím červenou čiarou. Po
splnení podčiarknutej činnosti je automaticky za nasledujúcu činnosť
označená ďalšia činnosť v poradí. V kontextových tabuľkách sa pomocou
voľby Iba najbližšie činnosti v projektoch dá
zvoliť či sa majú v zoznamoch činností v danom kontexte ukazovať všetky
činnosti z projektov alebo iba tie ktoré sú označené ako ďalšie. To
umožňuje naplánovať si sekvenciu krokov dopredu bez toho aby sa v
kontextových tabuľkách ukazovali činnosti ktoré bude možné splniť až po
splnení iných činností.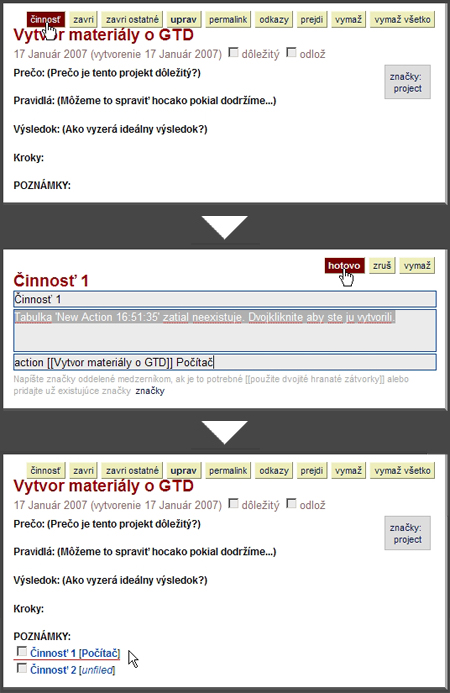
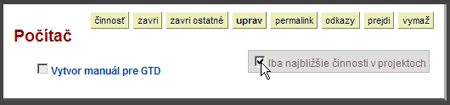
Upravenie názvu a obsahu činnosti patriacej k projektu
Názov činnosti upravíte tak že kliknete na odkaz v tabuľke kontextu,
dvojkliknete na otvorenú tabuľku a upravíte jej názov alebo textové pole.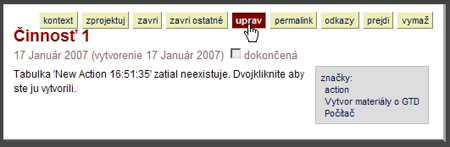
Vymazanie činnosti patriacej k projektu
Činnosti patriace k danému projektu vymažete tak že kliknete na odkaz v
tabuľke projektu a v otvorenej tabuľke činnosti kliknete na tlačítko vymaž.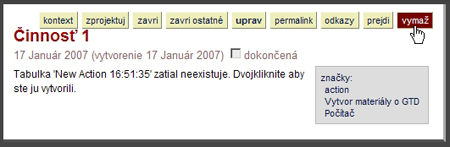
Práca s činnosťami
Označenie ľubovolnej činnosti ako dokončenej
Každú činnosť v systéme je možné označiť ako dokončenú buď zaškrtnutím
políčka vedľa názvu činnosti v tabuľke kontextu alebo projektu, alebo
zaškrtnutím políčka dokončená na
tabuľke danej činnosti.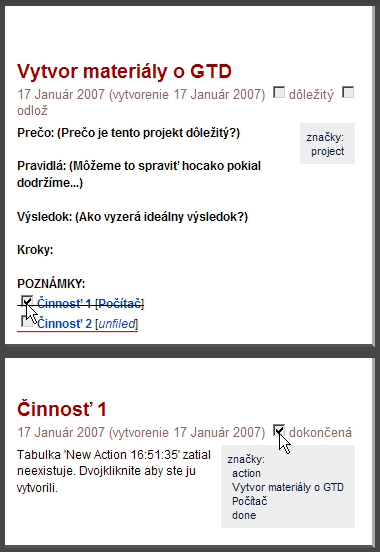
Zmena ľubovoľnej činnosti na projekt
Každú činnosť v systéme je možné zmeniť na projekt pomocou tlačítka zprojektuj
na tabuľke činnosti v náhľadovom móde zobrazenia.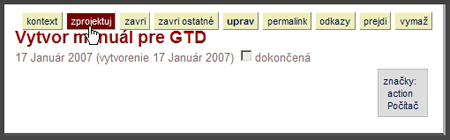
Zmena kontextu ľubovoľnej činnosti
Kontext činnosti je možné zmeniť výberom kontextu po kliknuti na
tlačítko kontext na tabuľke činností v náhľadovom móde zobrazenia.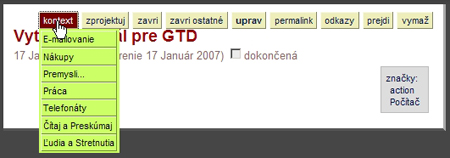
Praktické informácie
Skrytie tabuliek
V každej tabuľke je možné kliknúť na tlačítko zavri.
V takom prípade dôjde k skrytiu danej tabuľky. V prípade kliknutia na
tlačítko zavri ostatné dôjde k skrytiu všetkých
tabuliek okrem danej tabuľky. Tabuľky ktoré sú zobrazené v upravovacej
variante zostávajú otvorené aj pri použití príkazu zavri
alebo zavri všetko.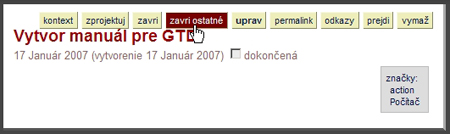
Makrá v textových poliach
Prosím vyhýbajte sa prepisovaniu makier v textových poliach tabuliek.
Môže tak dôjst k znehodnoteniu funkčnosti systému. Vlastný text v
takýchto prípadoch prosím umiestňujte pred alebo za makrá.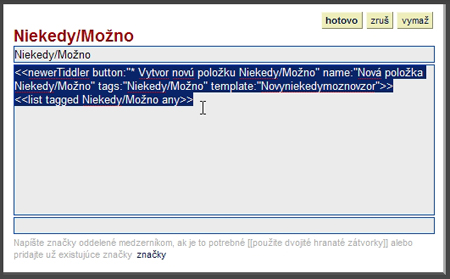
Automatické ukladanie
Systém ukladá pri hocakej zmene svoju zálohu vždy do novej kópie v adresári s pôvodným súborom. Ak máte aktivované automatické ukladanie je pravdepodobné že sa adresár čoskoro zaplní kópiami súboru. Preto je vhodné kópie raz za čas premazať. V zdrojovom kóde systému je možné nastaviť aby dochádzalo iba k tvorbe jedinej záložnej kópie.
Záver
Tento návod je síce iba nahliadnutím na fungovanie RC GTD, napriek tomu dúfam že vám umožní rýchle zoznámenie sa so spôsobom práce v tomto systéme. Ak by vám náhodou nebolo niečo jasné, prosím neváhajte a pošlite mi email (nájdete ho pri nadpise každej správy na tomto blogu)